魔獣迷宮やすごろくなど、ロードモバイルでは他のゲーム同様単純作業が必要なコンテンツがいくつかあります。
そこで有名なのがオートクリッカーというクリック自動化ツール。
Botが蔓延して久しい昨今で、言葉を聞いたことがあるという人も多いのではないでしょうか?
今回の記事ではこのオートクリッカーを使用したローモバ操作の自動化について解説していきます!
オートクリッカーとは?
オートクリッカー特定の場所を自動的にクリックし続けてくれるアプリです。
アンドロイド専用で、普通のアプリと同様に、GooglePlayから無料で入手・使用することができます。
iPhoneの操作は自動化できない
オートクリッカーはアンドロイドのアプリなのでiPhoneの操作は自動化することができません。
iPhoneのAppStoreでは自動化、自動タップツールが現状ないため、『スイッチコントロール』というiPhoneのデフォルトの自動化機能を使用するのですが、このスイッチコントロールは繰り返し処理ができないんですよね。
設定も複雑で残念ながら現状iPhoneで操作の自動化はできないと思って良いでしょう。
ただし、PCでローモバをするのであれば普段iPhoneを使用しているという方でも自動化することができます。
PCでローモバができると、サブアカウントと併用してプレイすることができるため、導入を検討していた、という方は試してみてください。
PCへのローモバ環境の作り方は『パソコンに連携してロードモバイルをプレイする方法は?』で紹介しています。そんなに難しくないのでぜひ試してみてください。
ロードモバイルからBANされない?
オートクリッカーは自動化ツールなので、ロードモバイルのアカウントがBANされないか不安を感じる人もいるのではないかと思います。
そもそも運営側がアプリを使用してクリックされているのかどうかを判別することはかなり難しいんですよね。
一定間隔でクリックされた形跡があるとかそういった類の解析でしか判別できず、じゃあどこまでその形跡があれば違反とするのか?の判断も難しい。
というか、ロードモバイルでは、BOTは取り締まりを強化していますが、連続クリックのアプリについては言及していません。
ラッキーすごろくとか、魔獣迷宮とか、ただただ手を動かすだけの作業を簡略化しているだけなので、取り締まる必要もないと考えてるのではないかと思います。
僕自身も、僕の知り合いも問題なく使用できていますし、BANされる可能性はまず無いといって良いでしょう。
オートクリッカーのダウンロード
ではさっそくオートクリッカーをダウンロードしていきましょう。
ここは簡単。GooglePlayでアプリをダウンロードするのみです。
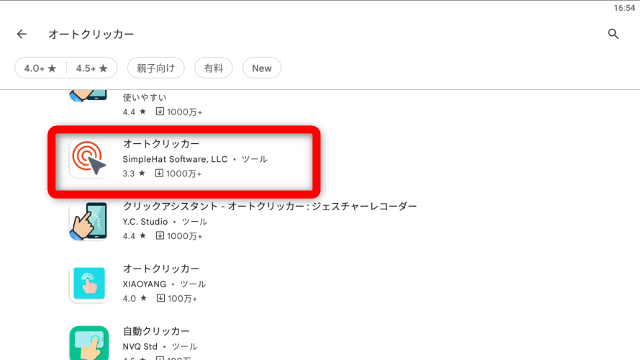
オートクリッカーの初期設定
オートクリッカーをダウンロードしたら早速起動してみましょう。
すると初期設定の画面が開きます。
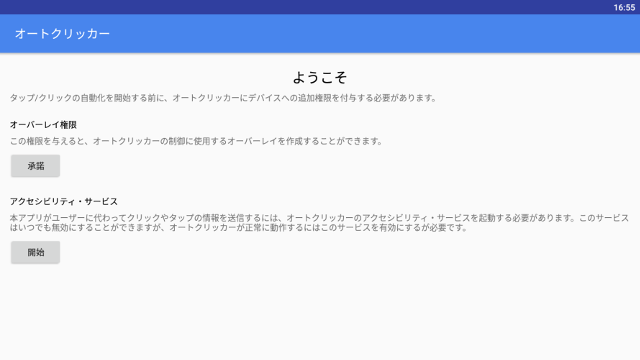
特に気にせず、以下のように進んで問題ありません。
- オーバーレイ>承諾>『他のアプリに重ねて表示できるようにする』をONにする
- アクセシビリティ・サービス>開始>『オートクリッカー』をONにする
不安な人のためにこの画面について簡単に解説しますが、細かいことは気にしないという方は『オートクリッカーの使用方法』までは読み飛ばしても問題ありません。
たいていのアプリがそうですが、アプリからスマホやPCなどのデバイス自体の機能を操作することはよくあります。
カメラアプリなどは写真へのアクセスを求めるポップアップが出たりしますよね?
それと同じように、このアプリもデバイスの画面を使用するものですから、その利用許諾を得るための画面だと思ってください。
承諾しないと使用できないのだから必要ないと思うのですが、念のための確認ということですかね。こんな画面見せられると逆に警戒してしまいます。笑
オーバーレイ権限とは、要するに、デバイスの画面の上にアプリが入り込んでクリックなどの操作を行うための権限のことです。
スマホの保護フィルムみたいなものをイメージするとわかりやすいかもしれません。保護フィルムがオートクリッカーで、画面を操作してくれるわけですね。
アクセシビリティサービスとは、クリックなどの操作をこのアプリが行うよ、ということを意味します。
どちらも当然このアプリの使用に必要なので承諾しましょう。
オートクリッカーの使用方法
設定が終わると以下の画面に進みます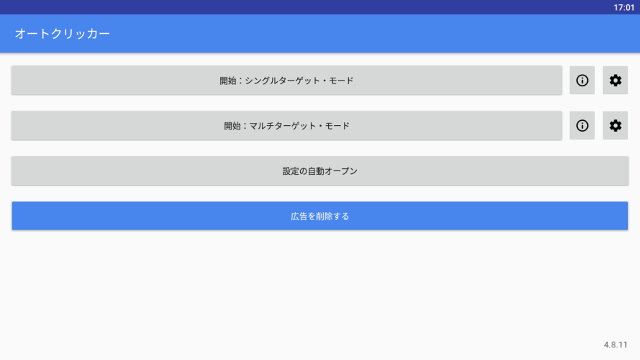
これがオートクリッカーのメインメニューです。
2つのメニューには以下の違いがあります。
- シングルターゲットモード:単一の箇所をクリックし続けます
- マルチターゲットモード:複数の場所をクリックし続けます
どちらも直感的に使えるわかりやすい仕様になっているので、用途に合わせて選択しましょう。
初めて使用する際には、『ご注意ください~~説明書をお読みください』といった注意事項が出ますが、使い方はシンプルなのでスキップしてしまっても問題ありません。
ロードモバイルで使用してみよう!
シングルターゲットモードを選択してみましょう。
すると、以下のように、再生ボタンと×ボタンのついた四角い窓が現れます。
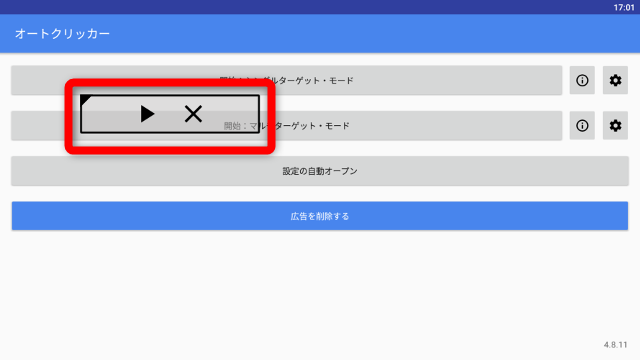
これでオートクリッカーを使用する準備ができました。さっそくロードモバイルの画面に移動して使用してみます。
この窓はドラッグして自由に移動させることができます。また、よく見ると四角い窓の四隅のどこかに黒い角があると思います。
この角をクリックしたい場所に合わせて再生ボタンを押すと、その個所が連続クリックされる、という仕組みになっているんですね。

マルチターゲットモードの場合も基本的な使い方は同じです。
ただ、四角い窓を移動させることはできず、『+』ボタンでクリックする場所を選択する、という指定方法になります。
クリックの間隔を変更したい場合は?
デフォルトでは0.025秒ごとに1クリックなのでかなり早い間隔でクリックされます。
このクリックの間隔を早くしたい、遅くしたい場合は、以下の設定ボタンから自由に変更することができます。
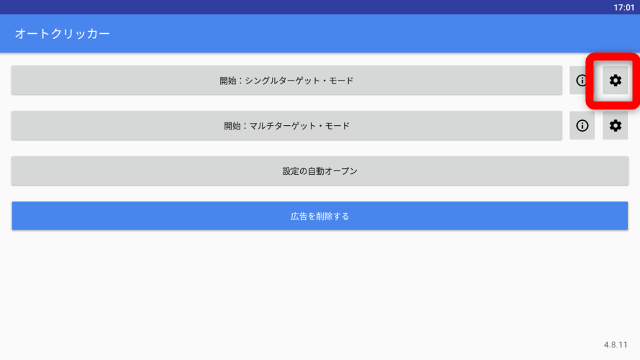
ここからタイマーや長押しの設定も行えるので、必要に応じて変更しましょう。
まとめ
いかがでしたか?
僕も最初は抵抗があったのですが、使ってみると操作は思った以上にシンプルでした。
ロードモバイルだけでなく、他のアプリに対しても使用できるのでまた別の活躍の場も出てきそう。
ぜひみなさんも活用してみてくださいね!



コメント